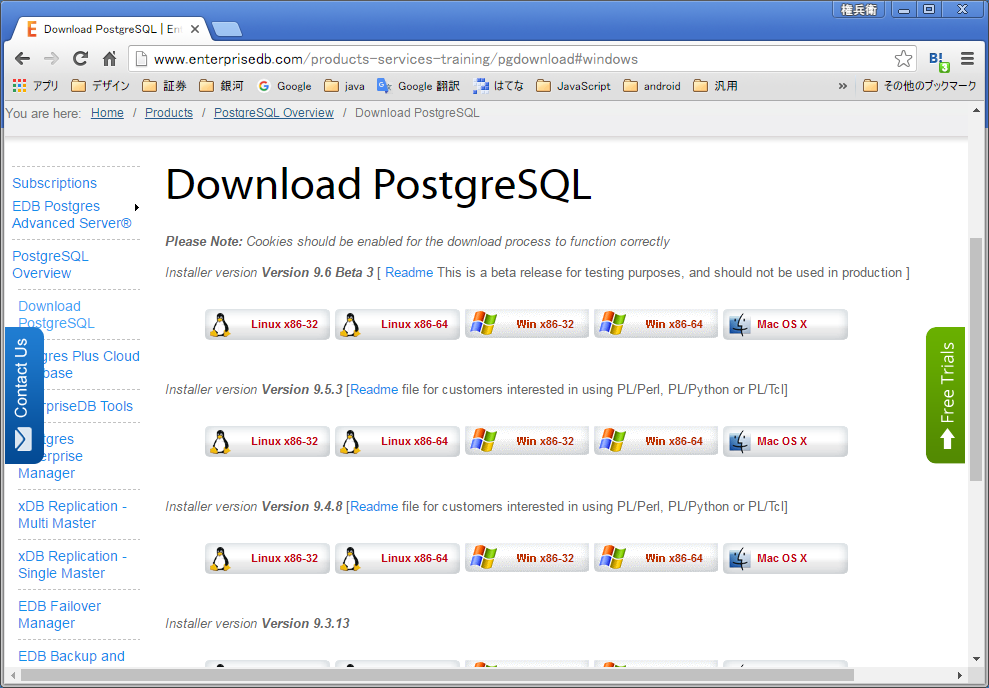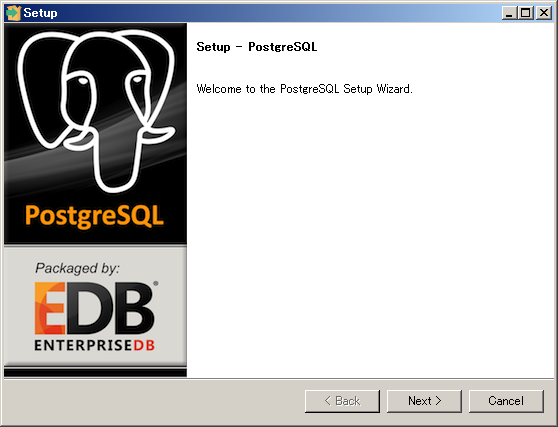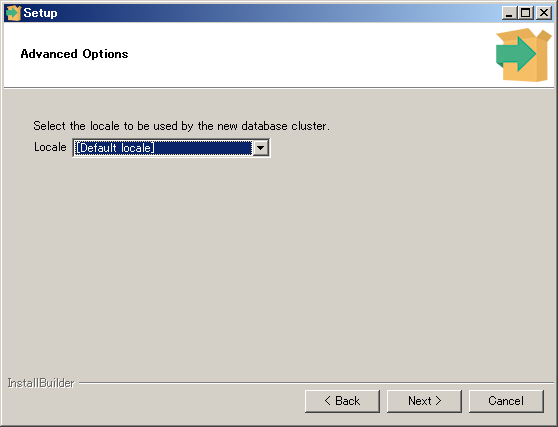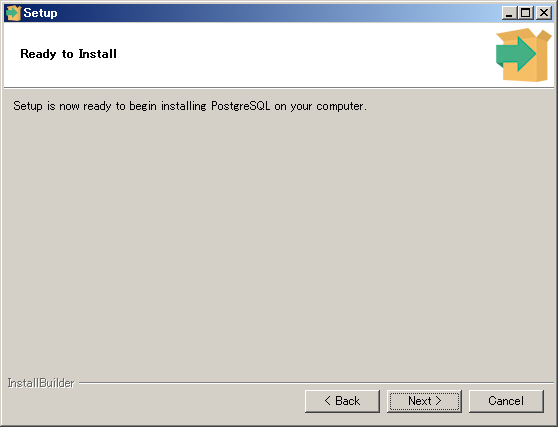PostgresqlをWindowsにインストールしたのでメモしておく。バージョンは9.5.3。
PostgreSQLはフリーで提供されているDBMS(データベースマネージメントシステム)だが、商用利用でも実績がある高機能なDBだ。
NPO法人日本PostgreSQLユーザ会も存在し、最新のドキュメントも日本語に訳されており、今後、日本でも伸びてくるDBMSと思われる。
正しい読み方は「ポストグレスキューエル」だが、現場では「ポスグレ」と略すことが多い。
3.インストール先を決める
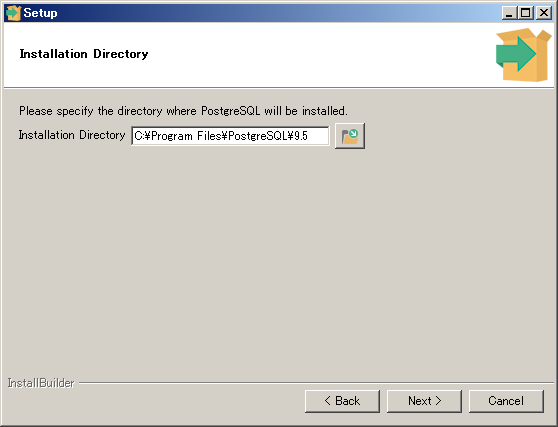
インストール先をデフォルトの位置から変えたい場合は、ここで指定する。
Nextをクリック。
4.データの置き場所を決める。
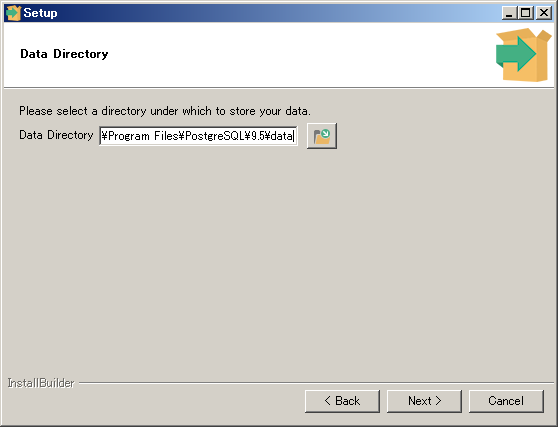
テーブル内のデータなどの情報を保持しておく場所を決める。
5.初期ユーザ(postgres)のパスワードを決める
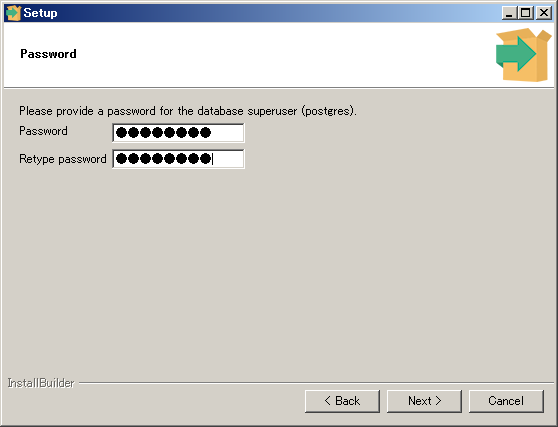
忘れないようにメモしておこう。
6.使用するポートを決める
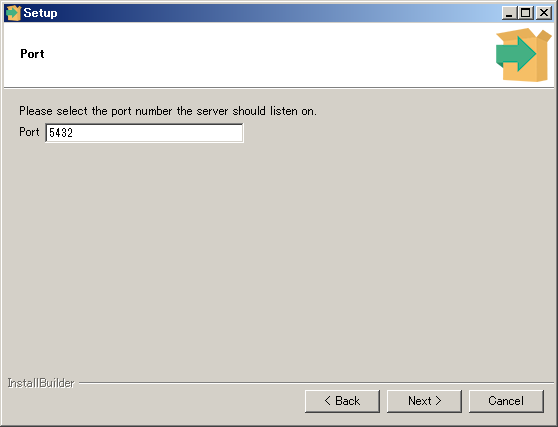
デフォルトポートを変えたい場合は変更する。セキュリティーを重視するのであれば変えたほうがいいが、個人の遊び用であれば、デフォルトでも問題ないだろう。
9.インストール中
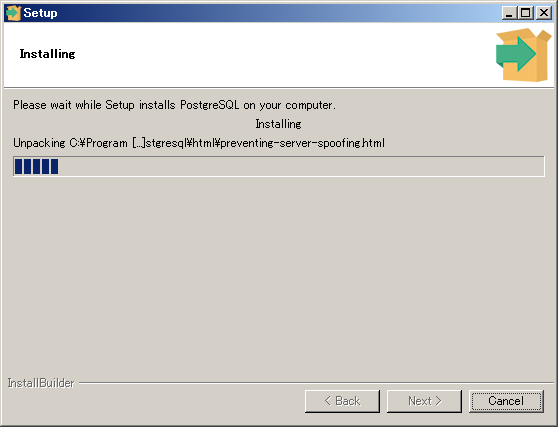
5分も掛からなかった。
10.インストール完了
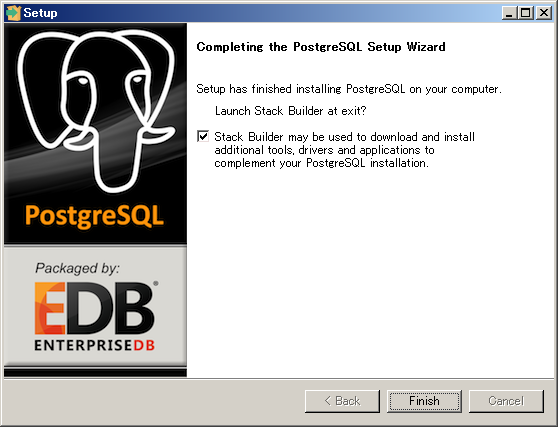
これでインストールが完了した。
続けてStack Builderをインストールするか聞かれる。普通にDBをいじるだけなら不要なのでチェックを外そう。
ちなみに、Stack BuilderはPostgreSQLをサポートしてくれるツールを提供してくれるようだ。
参考にしたサイト:
PostgreSQL9インストール - My Happiness
11.SQL Shellの起動
PostgreSQL標準のSQLクライアントであるSQL Shellもインストールされているので、[スタート]→[すべてのプログラム]→[PostgreSQL X.X]→[SQL Shell(psql)]を選択すると、起動する。
Server、Database、Port、Username、Encodingを入力すると('[]'内にデフォルトが表示されているので、デフォルトでよければリターンキーでOK)パスワードを聞かれるので、インストール時に決めたパスワードを入力するとDBMSにログインできる。

以上、WindowsにPostgreSQLをインストールした際のメモ書きでした。
でわ。

SQL 第2版 ゼロからはじめるデータベース操作 (プログラミング学習シリーズ)
- 作者: ミック
- 出版社/メーカー: 翔泳社
- 発売日: 2016/06/17
- メディア: 大型本
- この商品を含むブログを見る

- 作者: 笠原辰仁,北川俊広,坂井潔,坂本昌彦,佐藤友章,石井達夫
- 出版社/メーカー: 翔泳社
- 発売日: 2011/02/02
- メディア: 大型本
- 購入: 3人 クリック: 28回
- この商品を含むブログ (6件) を見る