VirtualBox シリーズの第二弾です。
- 第二弾 VirtualBox で作成した仮想マシンに CentOS をインストール ← この記事
前回、VirtualBox のインストール方法をメモしました。
今回はこの仮想化ソフトウェアを使用して、仮想マシンを作り、CentOS のインストールを行いたいと思います。
なお、設定に関してですが、個人の学習用 OS として使うので、セキュリティーとかはまったく考慮していません。業務用のマシンなどでは、この記事のまま設定してはいけません。
CentOS インストール DVD の ISO イメージダウンロード
CentOS のダウンロードページから、DVD ISO をダウンロードします。
現時点の最新はバージョン 7.4 です。
https://www.centos.org/download/
4.2 GB 程度あります。
ちなみに、DVD ISO 以外にも Everything ISO や Minimal ISO もあります。Everything ISO は全てのCentOSのパッケージが含まれていて 8.1 GB 程度。 Minimal ISO は必要最低限のパッケージのみ含まれていて、0.8 GB 程度です。
参考サイト:
CentOS 7 のディスクイメージのちがい(DVD ISO, Everything ISO, Minimal ISO) - A little bit of everything
仮想マシンの作成
続いて仮想マシンを新規作成したいと思います。VirtualBox を起動して、「新規」ボタンをクリックします。

仮想マシンの作成ウィンドウが表示されます。「名前」には適当な名前を、「タイプ」には Linux を選択、「バージョン」には Red Hat (64-bit)を選択します。

ここで 64-bit の選択肢が表示されないケースもあります。その場合、BIOS の仮想化機能を ON にしましょう。
参考サイト:
VirtualBoxでCentOS6.4(x64)がインストールできなかった話
「次へ」ボタンをクリックすると、メモリーサイズの選択画面が表示されます。適当なサイズを選択して「次へ」を押します。

ハードディスクを作成するかどうか聞かれます。「仮想ハードディスクを作成する」を選択して、「作成」ボタンを押します。
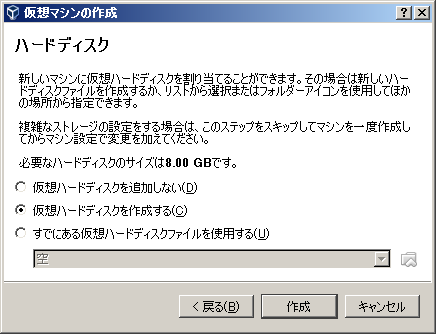
ハードディスクのファイルタイプを選択する画面に遷移します。VDI を選択して「次へ」ボタンを押します。

ファイルタイプについて簡単に説明すると、VDI は VirtualBox 独自のタイプ。VHD は Microsoft Huper-V 独自のタイプ。VMDK が VMware 独自のタイプとなっています。一度作成してから相互にタイプを変換することもできます。
次にストレージの可変・固定を選択します。好みによりますが、私は使った分だけ消費する可変サイズを選択しました。少しでも高速にアクセスしたいのであれば固定を選択しましょう。「次へ」をクリックします。

仮想マシン用ハードディスクとなる、ファイルの場所とサイズを入力する画面に遷移します。私は 20 GB にしました。「作成」をクリックしましょう。

これで仮想マシンが完成しました。まだ、OS の入っていない空っぽの箱です。
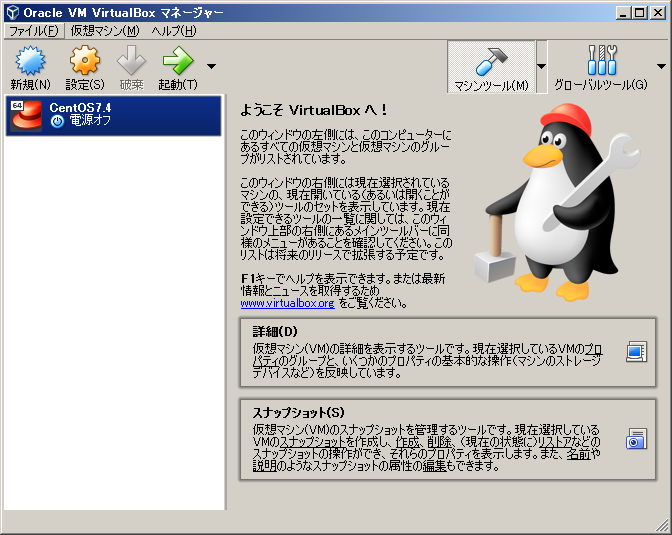
CentOS のインストール
それでは、OS のインストールに移ります。
VirtualBox を起動して、先ほど作成した仮想マシンを選択し、「設定」をクリックします。

設定画面が表示されます。左側の「ストレージ」を選択し、コントローラ IDE で光学ドライブの追加( ○ と + が合わさったようなやつ)を選択します。

質問とかいうウィンドウが表示されますw。「ディスクを選択」をクリックします。

ダウンロードしておいた ISO ファイルを指定すると、 DVD がドライブにセットされます。
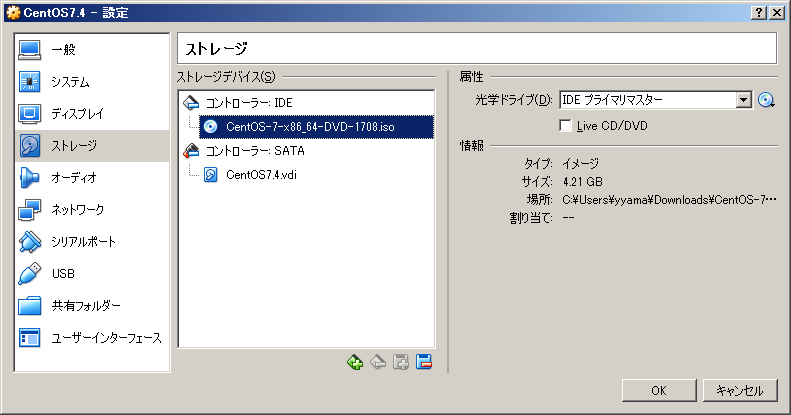
「OK」ボタンで設定画面を閉じ、今度は「起動」をクリックします。

起動画面が表示されるのでエンターキーを押します。

仮想マシンのウィンドウのどこかをクリックすると、マウスカーソルが外に出られなくなります。その場合はあわてず右側の Ctrl ボタンを押します。すると、カーソルがデスクトップのほうに戻ってきます。
言語選択画面が表示されたら、検索ボックスに「japanese」と入力し、日本語を選択し、右下の「続行」をクリックします。

インストールの概要が表示されます。あれ?「インストール先」のところに!マークが表示されていて、「インストールの開始」が押せません。
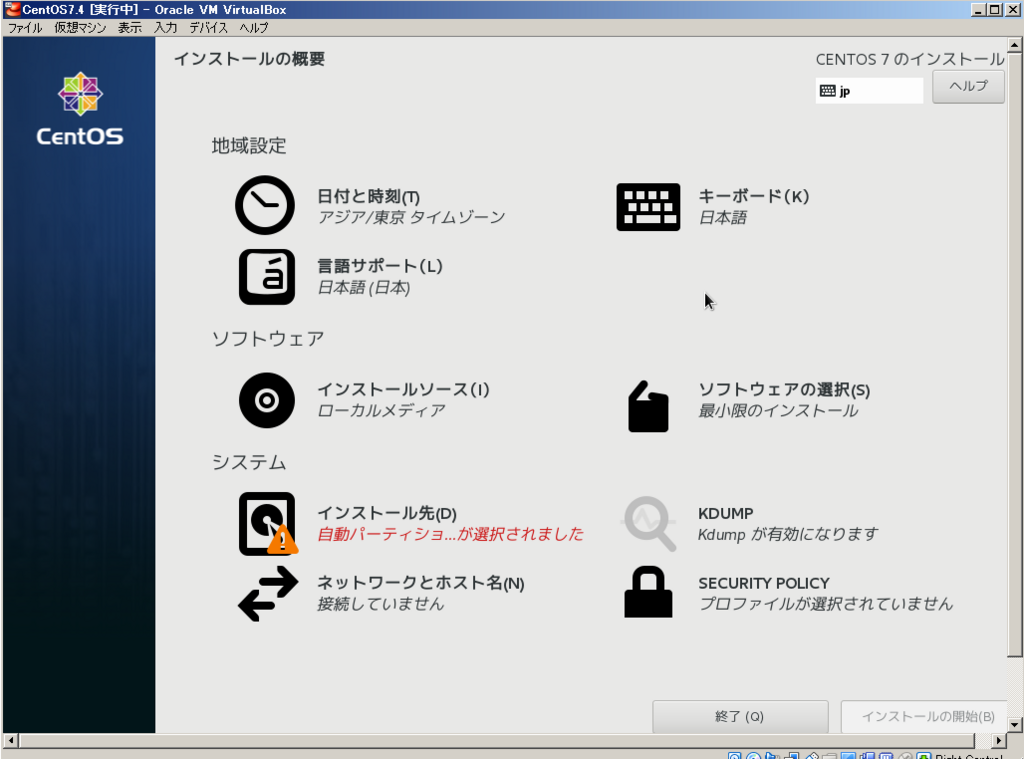
「インストール先」を押下します。特に問題ないようでしたら「完了」ボタンを押します。

よく分かりませんが、「インストールの開始」ボタンが活性化したので押します。

インストールが開始されます。

10分程度でインストールが完了しました。あと、ROOT パスワードとユーザの作成を行う必要があります。

「ROOT パスワード」をクリックし、パスワードを設定後、「完了」ボタンを押下します。
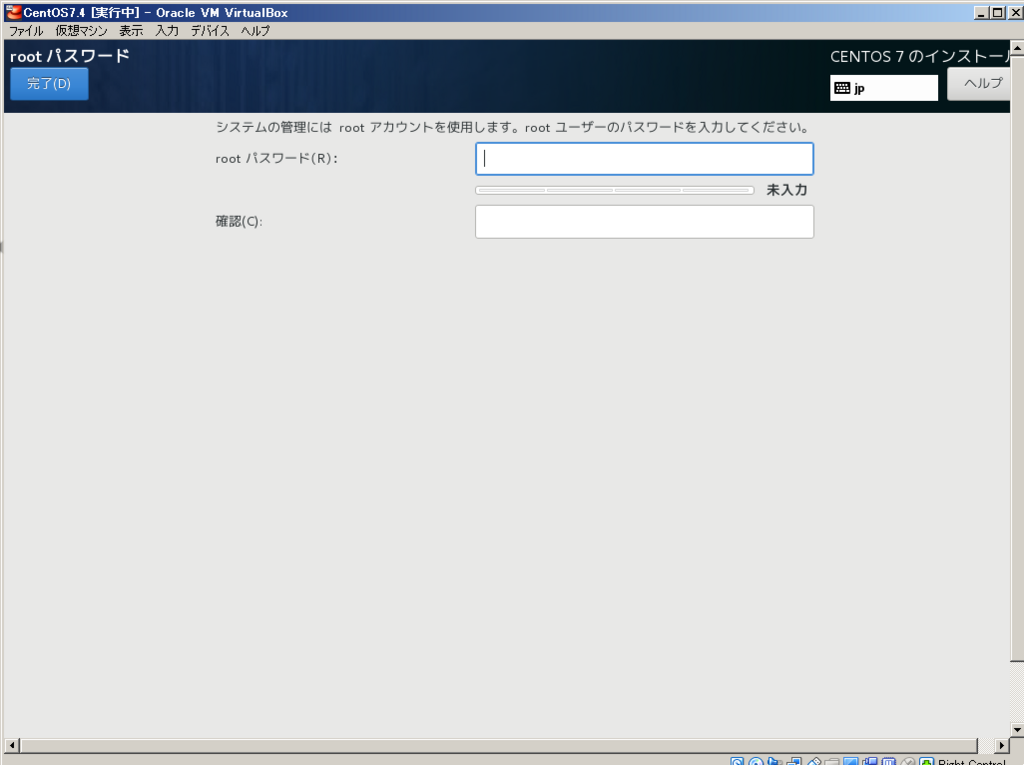
次に「ユーザの作成」をクリックし、ユーザ名・パスワード等を入力し、完了ボタンを押下します。

これで「設定完了」ボタンが活性化するのでクリックします。

少しすると、インストールが完了します。「再起動」ボタンをクリックします。

再起動が完了し、ユーザー名・パスワードを入力するとログインできました。

これで、とりあえず Linux コマンド等の確認ができるようになりましたが、ネットワークの設定ができていないので、ホスト OS との通信や、インターネット接続はまだ行えません。
今日はとりあえずここまでにします。
ネットワーク設定は以下の記事で!
www.shookuro.com

- 作者: 高岡将,高添修
- 出版社/メーカー: 翔泳社
- 発売日: 2015/04/18
- メディア: 単行本(ソフトカバー)
- この商品を含むブログ (2件) を見る

VirtualBox/Ubuntuスタートアップガイド (OIAX BOOKS)
- 作者: 黒田努
- 出版社/メーカー: オイアクス
- 発売日: 2016/05/30
- メディア: 単行本(ソフトカバー)
- この商品を含むブログを見る

はじめてのVirtualBox―オープンソースの「仮想化ツール」の使い方を詳細解説! (I・O BOOKS)
- 作者: 清水美樹
- 出版社/メーカー: 工学社
- 発売日: 2012/07
- メディア: 単行本
- クリック: 5回
- この商品を含むブログ (3件) を見る